How to install Windows XP on HP Compaq and other new age Laptops
February 4, 2009 — this blog is actually hosted @ saysprasad.wordpress.com Many of you have come across a blue screen while trying to install windows xp in your new laptop. This BSOD (Blue Screen Of Death) is due to the fact that your Windows XP does not have the SATA drivers which is required to detect your Hard Disk Drives. The solution to this is to integrate SATA drivers to your winxp CD, the following steps will let you do it.If you don’t have Floppy Disk Drive especially on a notebook. You still can install Win Xp by Slip streaming SATA driver into WinXp boot cd using nLite.
Materials needed:
1) nLite(download here), http://www.nliteos.com/. a free tool to help you slipstreaming(integrate) your SATA drivers into WinXp installation disk.
2) Extract SATA drivers (Please see the corresponding Laptop models for SATA drivers )
(if you are using Intel chipset Intel 82801GR/GH, 631xESB/632xESB, 82801GHM, ICH8R/ICH9R, 82801HEM SATA RAID Controller, get the drivers from here)http://www.tacktech.com/index.cfm
Steps:
1) Get your Windows XP installation disk and copy the contents to a new folder(I named it “WinXp”).
2) Extract the SATA drivers you downloaded into a folder
3) Run nLite->choose “Next”.
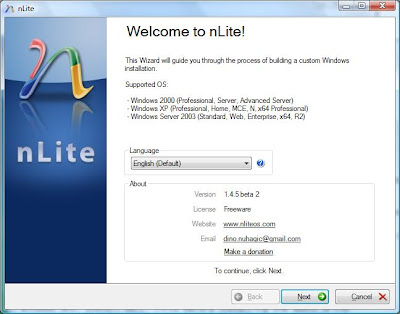
4) Now, locate the Windows folder(for me, it’s “WinXp”).
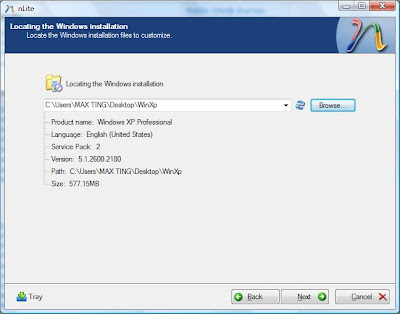
5) Next again and you will come to “Presets”. Ignore this by choosing “Next” again.
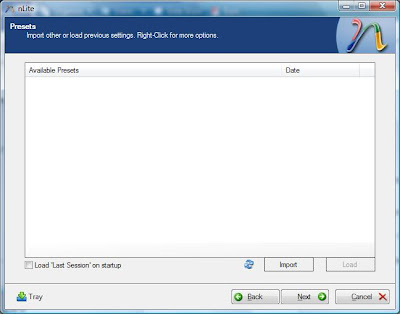
6) In “Task Selection”, choose “Drivers” and “Bootable ISO” by high-lighting them.
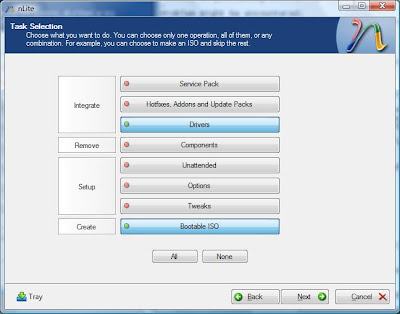
7) Choose “Insert”->”Single driver”
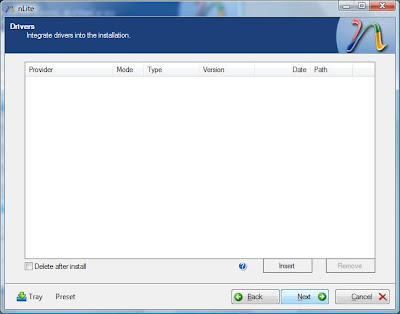
8) Browse to the SATA driver folder and select either one of the .INF file, I choose “iaahci.inf”.
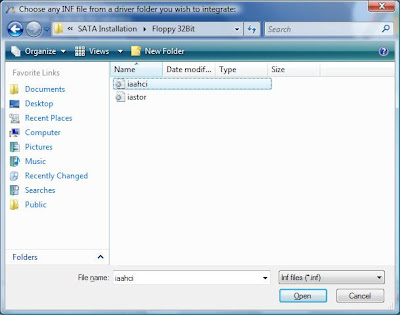
9) A screen like below will pop-up, make sure it’s “Textmode driver” ( This is the most important step ) and select all of them by holding CTRL+A key and choose “OK”
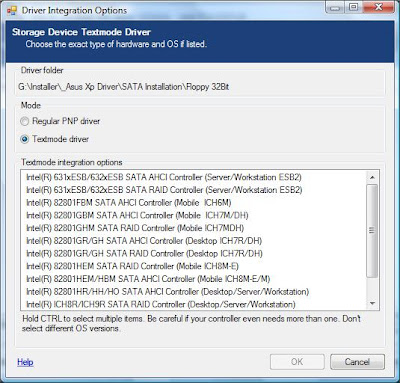
10) You shall see something like this. Choose “Next” and you will be prompted.
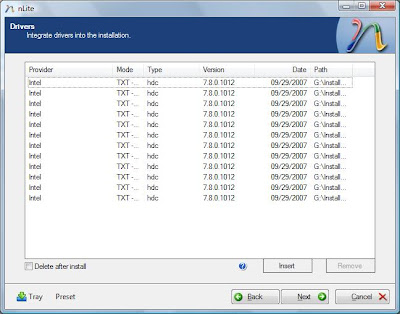
11) Choose “Yes” to start the process.
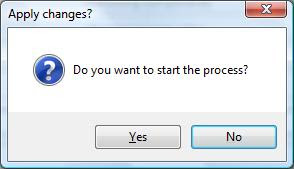
12) Let it finish and choose “Next”.
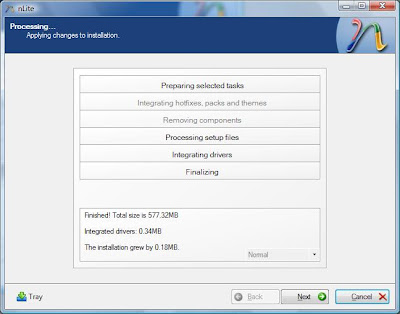
13) Finally, you can create your project as ISO image or burn it directly to CD-R under “Mode”. I choose “Direct Burn”. You can put anything for “Label” but not too long. Choose “Burn” and you will be prompted again.
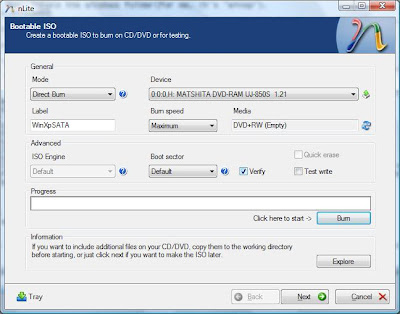
14) Choose “Yes” to burn it to CD-R. Wait for it to finish and choose “Next”
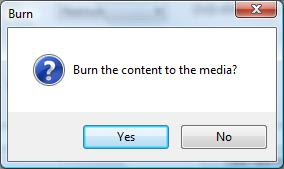
15) Choose “Finish” to exit nLite.
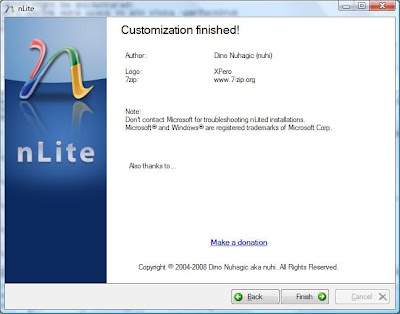
Thats all You can now boot your laptop with this CD and install Windows Xp with out Blue screen showing.

No comments:
Post a Comment